Obs: Dette notatet er utdatert.
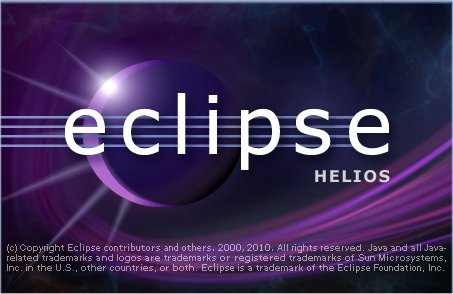
OBS: Siste versjon av JDK 1.6 er update 23. Hvis du bruker den er det bare å bytte ut tallet 21 med tallet 23 i beskrivelsen nedenfor!!
I dette notatet refereres det til jdk1.6.0_21. Det er den nyeste (august 2010) Java-versjonen. På skolens maskiner skal jdk1.6.0_21 være installert.
Hvordan lage et Java 6.0-prosjekt i Eclipse 3.6?
Ved oppstart kommer det opp et vindu der det spørres etter arbeidsområde (workspace).
Hvis det er første gang du gjør dette vil Eclipse gi deg et forslag.
Du må normalt velge noe annet enn forslaget.
Velger du det som Eclipse foreslår, vil du kanskje få ditt arbeidsområde som en mappe
under Eclipse eller på et annet sted du ikke vil ha det. Det kan vel være ok hvis du
arbeider på din egen pc, men det er ikke mulig
å gjøre det på en student-PC på skolen. Da må du velge noe under din egen studentmappe på H.
Ditt arbeidsområde for Eclipse bør heller ikke hete workspace. Det kan hete hva som
helst. Velg et navn som forteller at dette hører til faget Algoritmer og datastrukturer,
f.eks. algdat. Med andre ord bruk gjerne H:\AlgDat som arbeidsområde.
Se figuren under:
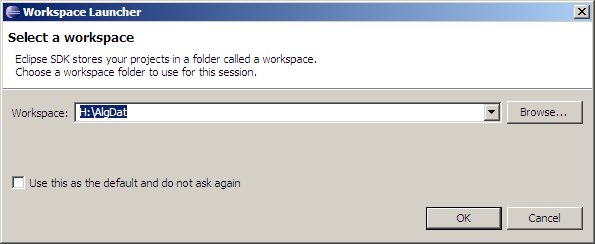
På skolen kan du f.eks. gjøre som figuren over viser, mens du på egen pc normalt vil lagre på C slik som figuren under viser:
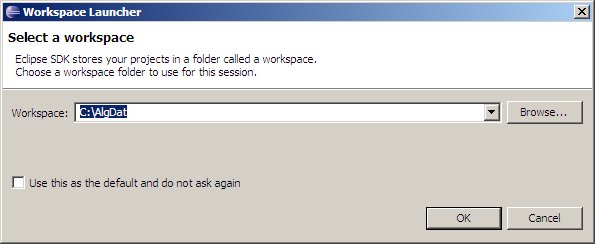
OBS. Hvis du allerede har et eller flere Eclipse-arbeidsområder, vil vinduet vise
det du sist arbeidet på. De øvrige finner du ved å bruke nedtrekksmenyen,
skrive korrekt filadresse eller ved at du blar deg frem (browse).
Klikk OK (eller retur) når du har fått korrekt arbeidsområde. Hvis dette er
første gang du oppretter
et arbeidsområde, vil du få opp et vindu som ser omtrent slik ut øverst:
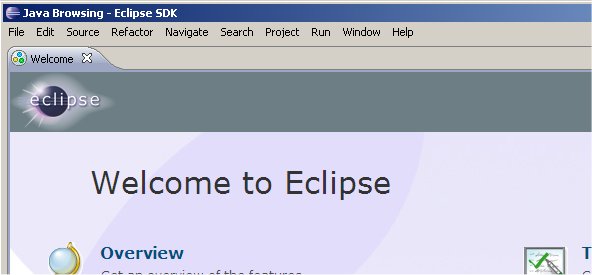
Her kan du gå en «tur» gjennom Eclipse om du vil. Du fjerner dette ved å trykke på
krysset til Welcome. Da får du et vindu som ser slik ut øverst:
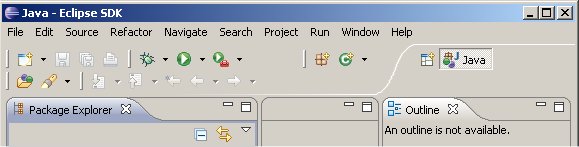
OBS. Det er ikke sikkert du får opp nøyaktig det samme som bildet over viser.
Det er avhengig av hvilken Eclipse-versjon du har. Det finnes mange versjoner
(se http://www.eclipse.org/downloads/).
På studentPC-ene på skolen er det den rene Javaversjonen som er installert.
Perspektiv
Skjermbildet i Eclipse er delt opp i områder/vinduer,
kanskje en 5 - 6 områder/vinduer. Disse områdene har forskjellige navn og innhold.
Et bestemt oppsett av områder/vinduer kalles et perspektiv. Eclipse tilbyr
mange forskjellige perspektiver, f.eks. Java, Java EE, Java Browsing, Debug og mange
andre. Du kan velge perspektiv ved å klikke et lite ikon ( ) øverst til høyre på
skjermen. I figuren under er ikonet og navnet på perspektivet ringet inn med rødt:
) øverst til høyre på
skjermen. I figuren under er ikonet og navnet på perspektivet ringet inn med rødt:
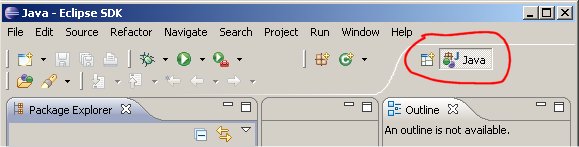
Bruker du standardversjonen av Eclipse (som skal være installert på skolens maskiner) vil perspektivet Java være standard. Undetegnede fortrekker perspektivet Java Browsing. Det gir et bredt område til skriving av kode. Men mange liker perspektivet Java. Her må du finne ut selv hvilket perspektiv som passer for deg. Forklaringene og bildene i resten av dette dokumentet er basert på at perspektivet settes til Java eller Java Browsing.
Hvis du ønsker å ta «Welcome-turen» senere eller ta en ny tur senere, trykker du på Help lengst til høyre i øverste menyrad. Da åpnes et lite vindu der du kan velge Welcome.
Valg av Java-versjon
Velg Window | Preferences | Java og åpn opp (+-symbolet) det som ligger under Java. Sjekk
hva Installed JREs inneholder. Det bør ligne litt på dette utsnittet:
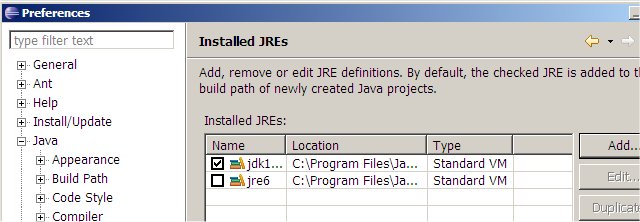
I Eclipse kan du velge mellom å bruke en jre (Java Runtime Edition) eller
en jdk (Java Development Kit). Det holder med en jre for å kompilere og kjøre
programmer. Men en jdk inneholder både en jre og diverse andre verktøy i tillegg.
Bl.a. har en jdk kildekoden til alle de ferdige klassene og metodene i Java. Mer om det
helt til slutt i dette notatet.
Det anbefales sterkt at du bruker en jdk og ikke en jre. Siste offisielle versjon (august 2010) er jdk.1.6.0_21. Hvis du ikke får opp jdk1.6.0_21 i ditt vindu, må du bla deg frem til der den ligger. (Det forutsetter selvfølgelig at den er installert på din maskin. Se installasjonsveiledningen.) Start med knappen Add. Det gir dette vinduet:
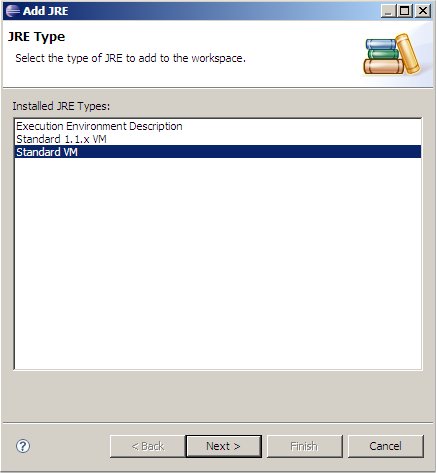
Trykk Next og du får dette bildet:
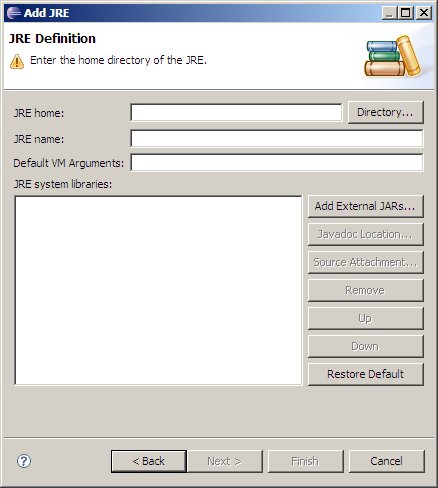
Trykk så Directory og bla deg frem til c:\Program Files\Java\jdk1.6.0_21 (eller
der den måtte ligge på din maskin).
Klikk på +-tegnet foran mappeikonet til Java. Da vil du få et vindu omtrent
som det under:
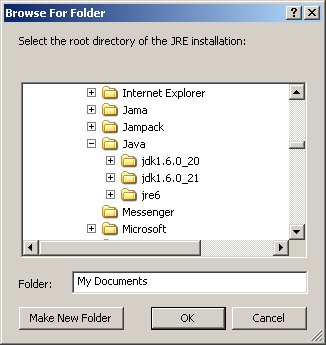
Markér jdk1.6.0_21, trykk OK og du får flg. vindu:
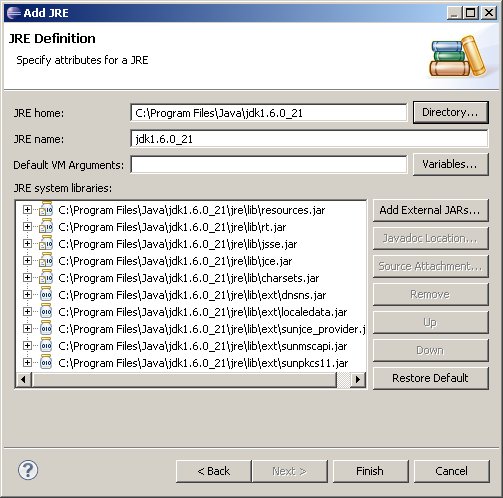
Klikk Finish, hak av jdk1.6.0_21 og du får flg. oversikt:
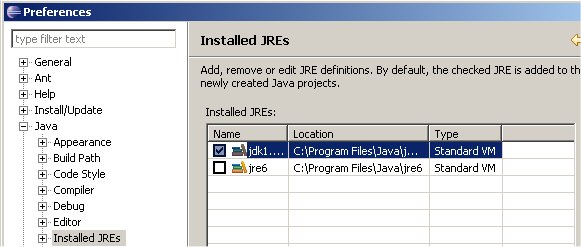
Du har nå fått jdk1.6.0_21 i oversikten. Det kan hende det står jdk1...., men hvis du fører markøren over, vil du se at det står jdk1.6.0_21. Pass på at den er haket av - se vinduet over. Som nevnt tidligere er det gunstig å bruke en jdk og ikke jre. Bruker du en jdk får du bl.a. tilgang til kildekoden til alle klassene og metodene i java-bibliotekene. (jre ligger alltid som en del (undermappe) av jdk og man får den automatisk når en bruker jdk). Velg så Compiler i venstre spalte mens du fortsatt er i vinduet over:
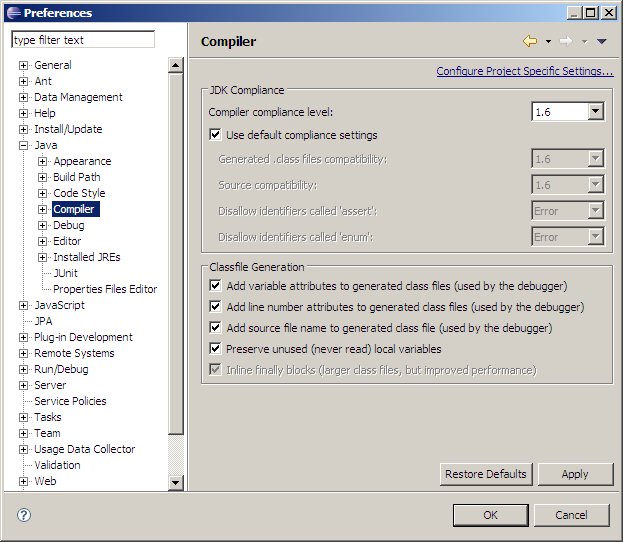
Hvis Compiler compliance level er satt til en 1.6, trykker du ok.
Hvis ikke, må du skifte.
Det får du til ved å trekke ned «rullegardinen», velge 1.6 og så trykke OK.
Hvis du skifter fra noe annet til 1.6, vil
dette vinduet komme opp. Der trykker du yes:
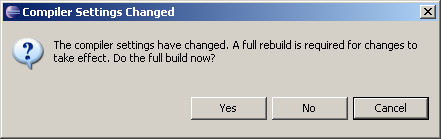
Nytt Java-prosjekt
Velg File | New | JavaProject. Se bildet under:
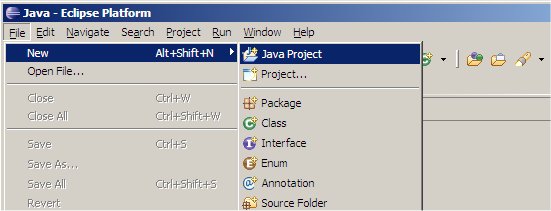
Velger du JavaProject burde du få opp et vindu som det under.
Prosjektet må ha et navn. I faget Algoritmer og datastrukturer er det absolutt fordelaktig å
bruke kun ett prosjekt hele semesteret. Navnet velger du selv, kanskje oppgaver?
Use default location er allerede markert. Hos deg (med svak skrift) står det kanskje
H:\AlgDat (på skolen) eller C:\AlgDat (på din private maskin).
Videre må du markere Use default JRE (currently 'jdk1.6.0_21') slik som det er gjort
under:
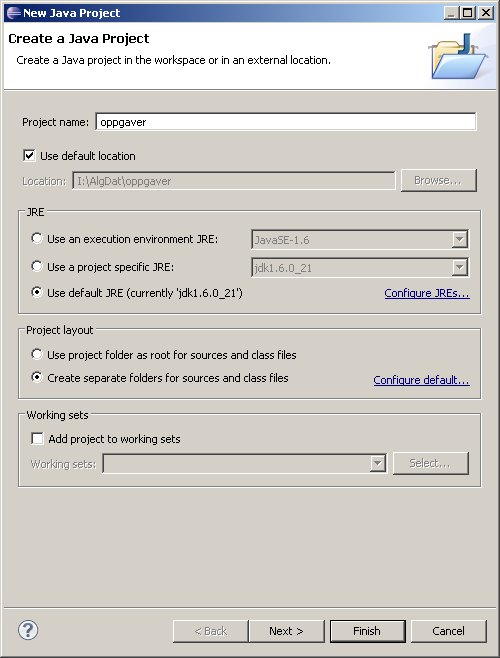
Trykk Finish og prosjektet ditt er klart.
Hvis du som undertegnede, liker å ha innrykk på 2 tegn og krøllparentesene ( { og } ) som første tegn på ny linje og har også andre preferanser, går du til Project | Properties | Java Code Style | Formatter. Haker du av Enable project specific settings, får du flg. vindu:
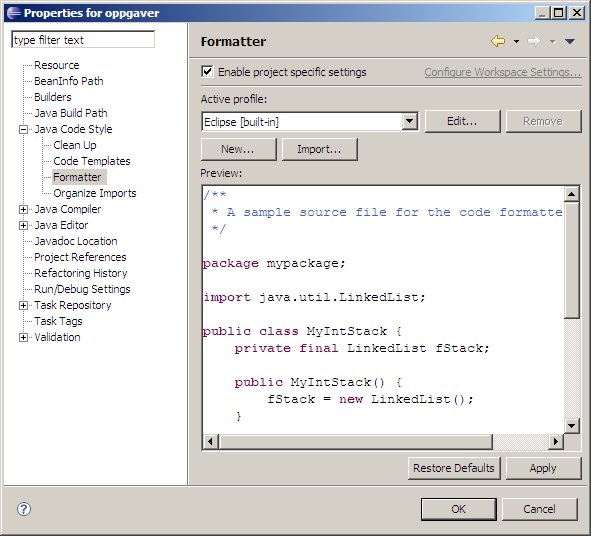
Velger du så New, kommer flg. vindu:
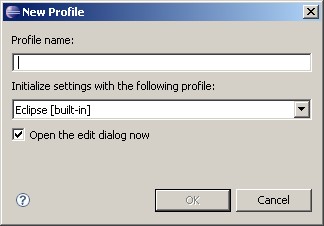
Du er nå i ferd med å lage en ny profil og den må ha et navn, f.eks. algdat. Skriv inn det og trykk OK. Det gir flg. vindu:
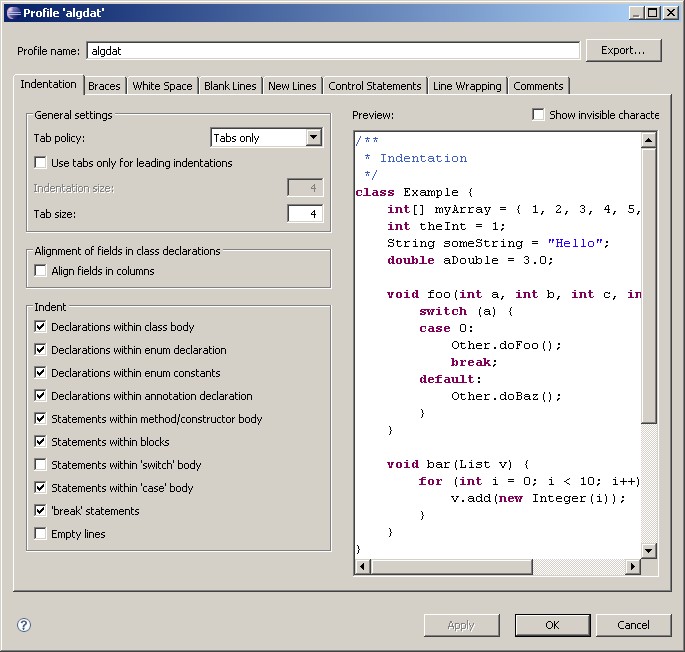
I «skillekortet» over kan du velge størrrelse for innrykk (Indentation). Velg f.eks.
Mixed istedenfor
Tabs only og sett både Tab size og Identation size til 2.
Velg så «skillekortet» Braces:
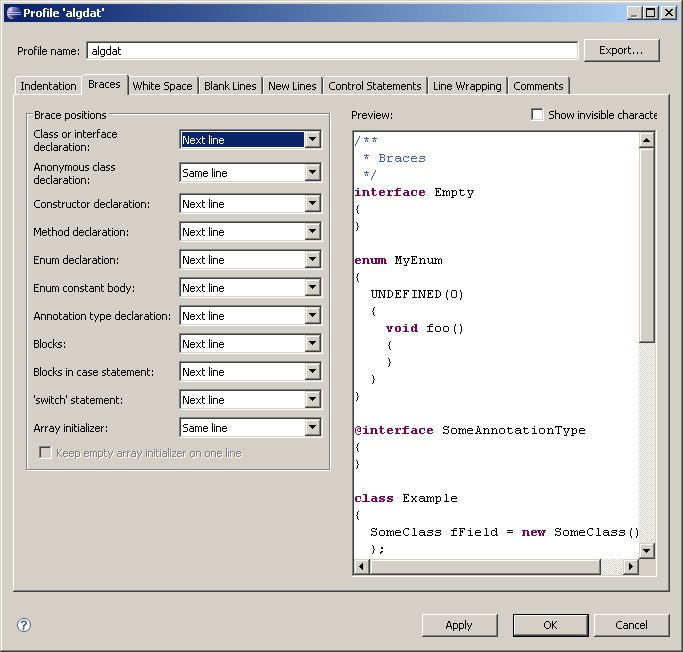
Erstatt Same line med Next line slik som vist i vinduet. Du har sikkert også
en del andre preferanser.
Disse kan du få satt gjennom de forskjellige vinduene. Trykk OK når du er ferdig med
alle valgene dine. Trykk så OK til du kommer ut av formatereren.
Siste skritt for å komme i gang med programmering er å opprette en klasse. Hvis du har valgt
Java eller Java Browsing som perspektiv, har du et
lite ikon i øverste knapperad. Det er grønt med en hvit C og et gult +-tegn. Trykker
du på ikonet får du flg. vindu der du f.eks. kan bruke pakkenavnet (package) standard
og klassenavnet Program. Obs. pakkenavn bør være med liten forbokstav og klassenavn
med stor forbokstav:
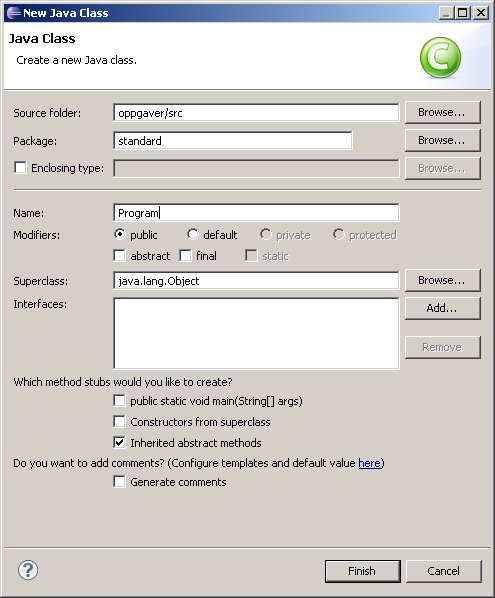
Hvis du
vil at klassen skal ha en main-metode, haker du av for det. Trykk Finish når du er ferdig.
Da vil du få opp klassen Program med en tom main-metode. Hvis du sletter litt av det overflødige
(du kan slette linjer ved å bruke Ctrl-D)
og setter inn en utskriftssetning i main-metoden, kan det bli slik som flg. utsnitt viser:
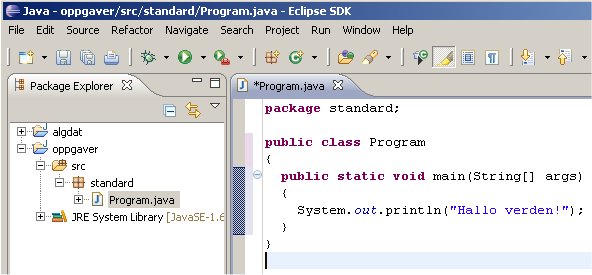
Lagre det du har laget (CTRL+S eller Save i filmenyen).
Trykk så høyre museknapp et sted i det området som inneholder Java-koden, velg Run as
og så Java Application. Dermed får du kjørt ditt første Java-program i Eclipse 3.6.
Hvis du ikke lagrer først, vil du likevel få spørsmål om det når du velger Run as.
Du kan også kjøre programmet ved hjelp av CTRL+F11.
Kildekoden til de innebygde klassene og metodene i Java
Bildet ovenfor viser et lite program der klassen System brukes. Flytt
markøren til der ordet System står og trykk F3. Da kommer kildekoden
til den klassen opp. OBS. Dette forutsetter at du bruker en jdk. Denne
teknikken virker overalt. Flytt markøren til et ord i den koden du har og trykk F3.
Da får du opp informasjon om ordet (kildekoden hvis ordet står får en klasse eller metode).